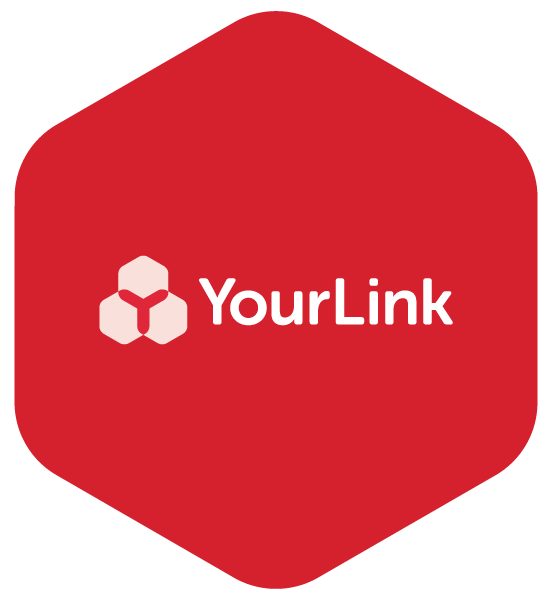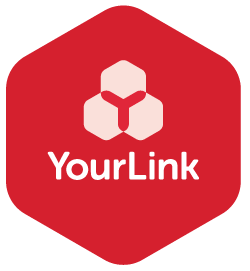To fill or not to fill … tips for online forms
Online forms have become an essential part of daily digital life. They can look different and seem complicated at times. The good news is that once you understand the basic types of information, you will be able to use pretty much any form. So, whether you are teaching someone how to fill them out or learning how to use the form yourself, we’ve put together basic tips and terms to help get you started.
Online forms are everywhere. Whether booking a medical appointment, applying for government support, registering for an event, buying someone online or setting up an account, you need to understand forms to be able to participate online.
Below are common examples for entering information within online forms -
Fields: These are boxes into which you type information.
Dates: Selecting an icon like this next to a date field will open a calendar where you can choose a date. There are different versions of date selector fields.
Drop down lists: These fields have an arrow either beside or in it. You can only select one of the options from that list.
Check boxes: These are small boxes which you need to select as required. Commonly used for Gender and at the bottom of forms with the ‘small print’. You may also need to tick a box to confirm that you’ve read the terms and conditions of the website.
Radio buttons: These are small circles which you can only select one of the options from that list.
CAPTCHA: You shouldn’t worry when it pops up. This confirms that you are a human being and not an automated program. CAPTCHA is an acronym that stands for "Completely Automated Public Turing test to tell Computers and Humans Apart.” In many instances today you might simply have to check a box that says “I’m not a robot”, however you may find some that show a box with some random letters or numbers in it which you have to copy into the box below. You may have a grid of pictures where you are asked to select the boxes that show a particular image (like a bus). If you can’t read the characters or the images are not clear, click the refresh icon for a different challenge.
Submit button: This button needs to be selected to send the completed form. It may say Submit, Book, Buy or something similar depending on the form purposed.
If there is a problem with the form or if you’ve forgotten to complete an essential field, it won’t be submitted. You will receive a prompt telling you something is wrong and the area of the form is usually highlighted in red. You will need to review the form for that error, complete that field and submit the form again.
Other things to remember
The cursor must be in a field before you can type into it. If it isn’t there, tap in the field with your finger.
The quickest way to move the insertion point to the next field is to press the Tab key on your keyboard, but you can also click into it with your mouse (if using a PC) or finger on your iPhone or iPad
Don’t press the Enter key until you’ve finished completing the form. If you press it earlier, it may think you’ve finished which means that you will probably have to start again from the beginning.
Make sure you only enter the information that is requested. If a question doesn’t apply to you, leave it blank.
Password, dates, telephone numbers and postcodes usually need to be typed in a certain format e.g. with or without a space. There may be an explanation of what’s required written next to or below the field.
Sometimes, clicking an i or ? next to a field will give you information about how to complete it.
There are also some options within your iPhone or iPad already that can help you with saved information so you don’t need to keep entering the same information when you complete different forms.
Autofill
Autofill is a software function that completes data in browser forms without you needing to type it in full. Autofill is an in-built feature in your iPhone and iPad that you can turn on your settings and use it when you fill in contact information on a website that supports AutoFill. Note: don’t use AutoFill on a shared computer such as a library.
An example of how it works in the Safari app, use AutoFill to automatically fill in credit card information, contact information, and usernames and passwords.
On your iPhone or iPad when filling in a form -
Tap a field to bring up the keyboard.
Tap or above the keyboard to move from field to field.
Turn off AutoFill
You can turn off AutoFill for your contact or credit card information, and for passwords.
Turn off AutoFill for your contact or credit card information: Go to Settings > Safari > AutoFill, then turn off either option.
Turn off AutoFill for passwords: Go to Settings > Passwords, then turn off AutoFill Passwords.
Adobe Fill and Sign Form Filler
This is a very helpful, and free, that is only available for iPhone and iPad. The Adobe Fill & Sign app lets you fill, sign, and send any form fast. You can even snap a picture of a paper form and fill it in on your phone or tablet. Then e-sign and send. No printing or faxing needed. This app is probably most helpful if your form needs a signature. This will save you the need to print, sign and scan the form.
How it works:
Fill: Scan paper forms with your camera or open a file from email. Tap to enter text. You can also fill the form faster with custom autofill entries.
Sign: Easily create your signature with your finger or a stylus, then apply your signature or initials to the form.
Send: Save forms and send to others immediately via email.
Looking for more articles to read?
Discover more tips and advice to get online, insights, news and case studies.
Are there are any articles or tips you’re like us to write?
Please email us or add a comment below.